exploere.exeで思い通りのフォルダを一発で開く

解説
Windowsでファイルやフォルダを操作する場合、ほとんどの人がWindowsエクスプローラを使うと思う。しかし、[スタート]-[アクセサリ]メニューやWindows のタスクバーからWindowsエクスプローラを起動すると、ある特定のフォルダが起動フォルダとして開かれるため、いちいち作業用フォルダの場所に移動しなければならないので、その手間が面倒くさい。
そこで、explorer.exeを起動した時点で作業用フォルダが開けるように出来たら、作業がはかどると思考したので、explorer.exeのオプション・スイッチを調べてみました。
目的
- Windowsエクスプローラ起動時に、思い通りのフォルダを開く。
- パスが通ていない特殊フォルダも開けるようにする。
操作方法
Windowsエクスプローラの基本的な起動方法は、[スタート]-[アクセサリ]メニューやWindowsのタスクバー、ショートカットキー(Winキー+e)から起動できる。これらの方法で起動すると、ある特定の([クイックアクセス]や[PC)フォルダが起動フォルダとして開かれる。
しかし、このショートカットにオプション・スイッチを指定すれば、デフォルトの起動フォルダが変更できる。
explorer.exeのオプション・スイッチは、TIPS「目的のフォルダを開く」を参照。
例えば、以下のようなオプション・スイッチを付けてexplorer.exeを起動すれば、c:\tempフォルダをルートにして、アドレス・バーに[コンピューター]からの階層が表示された状態で、それぞれWindowsエクスプローラが表示される。
explorer.exe /e, /root, /select, c:\temp例えば、コントロール・パネルのような特殊なフォルダを開くように設定したい場合は、以下のように特殊フォルダのクラスID(CLSID)を指定すればよい。
explorer.exe /e, /root, /select, ::{20D04FE0-3AEA-1069-A2D8-08002B30309D}\::{21EC2020-3AEA-1069-A2DD-08002B30309D}主な特殊フォルダのクラスIDは以下のとおり。
| 特殊フォルダ名 | クラスID |
|---|---|
| マイ コンピューター | ::{20D04FE0-3AEA-1069-A2D8-08002B30309D} |
| ごみ箱 | ::{645FF040-5081-101B-9F08-00AA002F954E} |
| マイ ドキュメント | ::{450D8FBA-AD25-11D0-98A8-0800361B1103} |
| マイ ネットワーク | ::{208D2C60-3AEA-1069-A2D7-08002B30309D} |
| コントロール パネル | ::{20D04FE0-3AEA-1069-A2D8-08002B30309D}\::{21EC2020-3AEA-1069-A2DD-08002B30309D} |
| プリンター | ::{20D04FE0-3AEA-1069-A2D8-08002B30309D}\::{21EC2020-3AEA-1069-A2DD-08002B30309D}\::{2227A280-3AEA-1069-A2DE-08002B30309D} |
| 管理ツール | ::{20D04FE0-3AEA-1069-A2D8-08002B30309D}\::{21EC2020-3AEA-1069-A2DD-08002B30309D}\::{D20EA4E1-3957-11d2-A40B-0C5020524153} |
| ネットワーク接続 | ::{20D04FE0-3AEA-1069-A2D8-08002B30309D}\::{21EC2020-3AEA-1069-A2DD-08002B30309D}\::{7007ACC7-3202-11D1-AAD2-00805FC1270E} |
特殊フォルダとそのクラスID
※表中のクラスIDは見やすくするために改行している。オプション・スイッチとして利用する場合は、1行で入力すること。
Windows 7でexplorer.exeにオプション・スイッチを付けて起動した例
Windows 7でexplorer.exeにオプション・スイッチを付けて起動した例
Windows 7で、上述のオプション・スイッチを付けると、c:\tempフォルダを開いた状態でWindowsエクスプローラが起動する。任意のフォルダを指定できるので、作業用フォルダを開くように設定しておくとよい。
まずはコマンド・プロンプトでどのような状態でWindowsエクスプローラを開くと使いやすいのか、オプション・スイッチを試してから、[スタート]-[アクセサリ]メニューやタスクバーの[エクスプローラー]のプロパティに設定されているリンク先を編集して、オプション・スイッチを設定するとよい。
オンラインストアなのに対面サポート? IT調達の悩みを解決
手順としては、[スタート]-[アクセサリ]メニューの[エクスプローラー]を右クリックして、メニューから[プロパティ]を選択する。プロパティが開くので、「リンク先」の「%WinDir%\explorer.exe」を「%WinDir%\explorer.exe /e, /root, /select, c:\temp」などに変更すればよい。また、Windows 7/Server 208 R2のタスクバーのショートカットも同様にオプション・スイッチの設定が可能だ。[エクスプローラー]アイコンの右クリック・メニューで、さらに[エクスプローラー]を右クリックして[プロパティ]を選択する。プロパティが開くので、「リンク先」を編集すればよい。デスクトップにWindowsエクスプローラのショートカットを作成して、そのリンク先にオプション・スイッチを付けてもいい。
Windowsエクスプローラのショートカットを編集する
Windowsエクスプローラのショートカットを編集する
[スタート]-[アクセサリ]メニューの[エクスプローラー]を右クリックして、メニューから[プロパティ]を選択して、[プロパティ]ダイアログを開く。ここで、「リンク先」にオプション・スイッチを設定する。
(1)[エクスプローラー]を右クリックして、メニューから[プロパティ]を選択する。
(2)[プロパティ]ダイアログの「リンク先」を編集する。
(3)このアイコンを右クリックし、メニューの[エクスプローラー]をさらに右クリックして[プロパティ]を選択、プロパティで「リンク先」を編集すると、このアイコンに対する起動フォルダが変更できる。
これで、Windowsエクスプローラを起動すると作業用フォルダが開いた状態となる。そのためフォルダを移動する作業が不要になり、作業効率の向上にもつながるだろう。
目的のフォルダを開く
解説
Windows環境でファイルを開いたり、コピーしたりするときには、エクスプローラを利用する。エクスプローラを起動するには、[スタート]メニューの[プログラム](Windows XPでは[すべてのプログラム])-[アクセサリ]-[エクスプローラ]を実行すればよい。エクスプローラでは、エクスプローラ・バーの表示の有無やファイルの表示方法(「アイコン」や「詳細」)などを好みに合わせて変更できる。次の画面は典型的なエクスプローラの実行例である。
エクスプローラの実行例
エクスプローラの実行例
エクスプローラではさまざまな表示形式を選択できるが、熟練ユーザーの多くは、フォルダ・ツリーとフォルダの内容を組み合わせたこの形式を好むだろう。
(1)エクスプローラ・バー。このペインには、「検索」や「お気に入り」「フォルダ」などを選択して表示可能。画面に表示されているのは「フォルダ」バー。
(2)(1)のフォルダ・バーで選択されたフォルダの内容が表示される。表示形式は変更可能。
この例では、フォルダ・ツリーを一覧にしたフォルダ・バーを左側のペインに、そこで選択したフォルダの内容を右側のペインに表示している。
このようにフォルダ・バーには、「デスクトップ」を最上位として、「マイ ドキュメント」や「マイ コンピュータ」「マイ ネットワーク」など、ローカル・ディスクの内容だけでなく、システム・フォルダも併せて階層表示される。これらのフォルダ間をまたいでファイルをコピーしたり移動したりするには便利な表示形式である。
しかし特定のプロジェクトに関するフォルダだけを開きたいときなど、無関係のツリーは表示したくない場合もある。このような場合は、エクスプローラの起動オプションを指定すれば、フォルダ・バーで無関係のフォルダは表示せず、目的のフォルダのみを表示させることができる。
オンラインストアなのに対面サポート? IT調達の悩みを解決
なおWindows 7/Server 2008 R2の設定や特殊フォルダを指定する方法については、TIPS「Windowsエクスプローラのデフォルトの起動フォルダを変更する(Windows 7/Server 2008 R2編)」を参照していただきたい。
操作方法
例えば、前出の画面で表示したC:\prjフォルダだけを表示させたければ、[スタート]-[ファイル名を指定して実行]で、次のようにオプションを指定してエクプローラを実行する。
explorer /e ,/root, c:\prj起動されたエクスプローラ。
オプションを指定して、目的のフォルダのみを開く
オプションを指定して、目的のフォルダのみを開く
/eオプションと/rootオプションを組み合わせてエクスプローラを起動することで、不要なフォルダ・ツリーを非表示にできる。
(1)表示されているフォルダの内容自体は前出の画面と同じだが、フォルダ・バーには目的のフォルダのみが表示されている。
エクスプローラで指定可能な起動時オプションは次のとおり。
Explorer [/n] [/e] [(,)/root,<オブジェクト>] [/select,<オブジェクト>]| オプション | 機能 |
|---|---|
| /n | エクスプローラ・バーのペインを表示せず、フォルダの内容だけを表示する |
| /e | フォルダ・バーを表示してエクスプローラを開く |
| /root,<オブジェクト> | <オブジェクト>で指定されたフォルダをルートとしてフォルダ・バーを表示する。<オブジェクト>より上位のフォルダは表示しない |
| /select,<オブジェクト> | <オブジェクト>で指定したフォルダやファイルが選択された状態で表示する |
| エクスプローラのオプション | |
| カンマを正しく表記しないとエラーになったり、目的の動作をしなかったりするので注意が必要である。各オプション間の空白文字はあってもなくてもよい。空白を含む<オブジェクト>名の場合はダブルクオート(")で囲んでもよいし、囲まなくてもよい。 |
オプションの<オブジェクト>の部分には、ネットワーク上の共有フォルダをUNC形式で指定することも可能。 - 例:server01というファイルサーバのusrフォルダを指定するには、次のようにする。
explorer /e ,/root, \\server01\usr<オブジェクト>には、環境変数を指定することも可能。
- 例:現在ログオンしているユーザーのデスクトップを開く場合。
explorer /e ,/root, %userprofile%\デスクトップ※環境変数%userprofile%:現在ログオンしているユーザーのプロファイル・フォルダ。


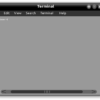

最近のコメント